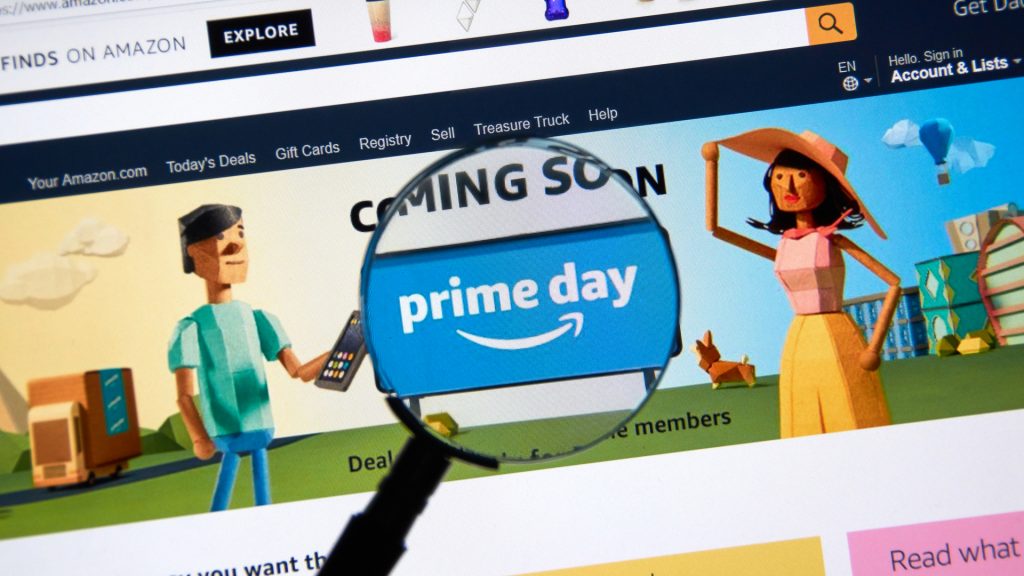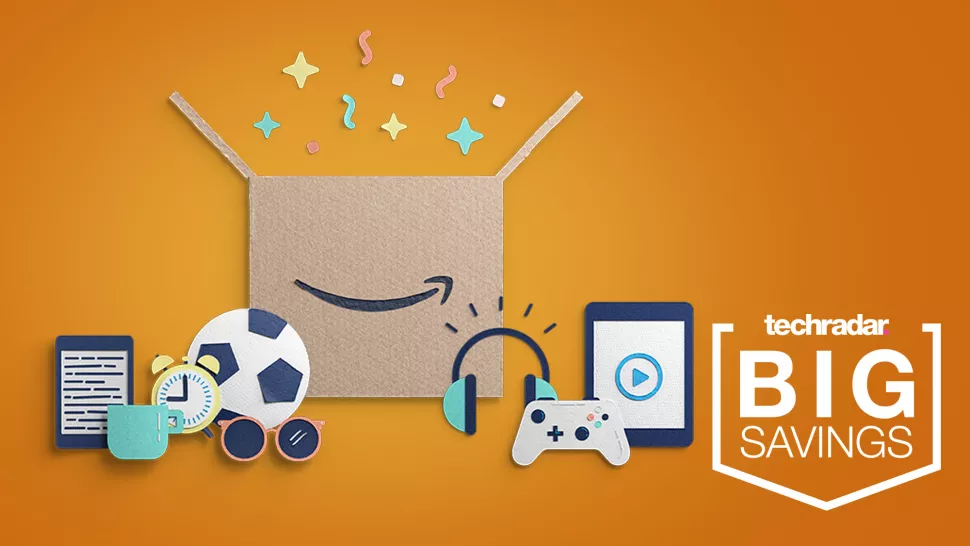Bạn đang tìm hiểu làm thế nào để mua hàng trên Amazon ?
Hôm nay UniShipping sẽ tạo bài viết hướng dẫn mua hàng trên Amazon cho mọi người !
Amazon mang đã và đang tạo ra 1 kỷ nguyên mua sắm online tuyệt vời nhất với hàng loạt các sản phẩm có sẵn chỉ với một nút bấm. Cho dù bạn sử dụng máy tính bàn , máy tính bảng hoặc điện thoại của mình, bạn vẫn sẽ tìm thấy vô vàn sản phẩm bạn thích trên Amazon!
Một vài lưu ý khi mua hàng trên Amazon
Bước 1: Tạo một tài khoản 1.1
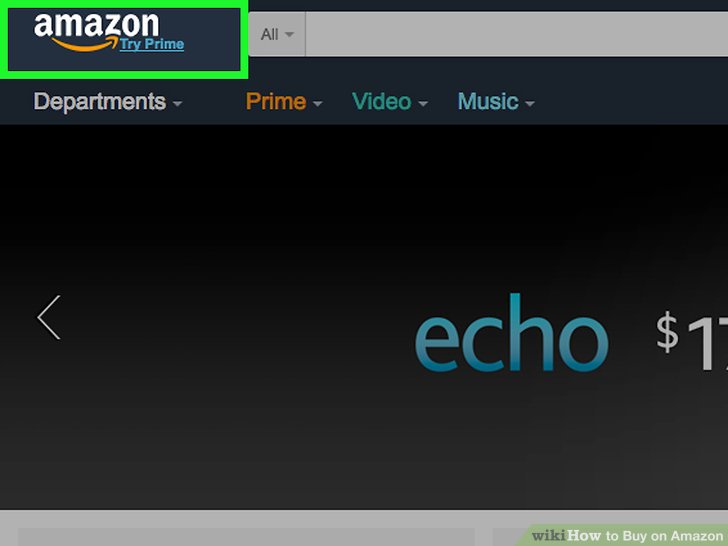
1.2 Truy cập trang web của Amazon. Dọc đầu trang web, bạn sẽ thấy một thanh tác vụ chứa một số tab, bao gồm các Departments, Prime, Video, Music, Orders, Account and Lists, and Cart.

1.3 Nhấp vào Tài khoản và Danh sách. Một cửa sổ sẽ bật lên với một danh sách các tùy chọn. Ngay bên dưới nút Đăng ký vào Đăng nhập, bạn sẽ thấy một câu hỏi hỏi bạn có phải là khách hàng mới không.

1.4 Nhấp vào Start Here. Điều này sẽ đưa bạn đến một hình thức đăng ký để tạo một tài khoản mới.
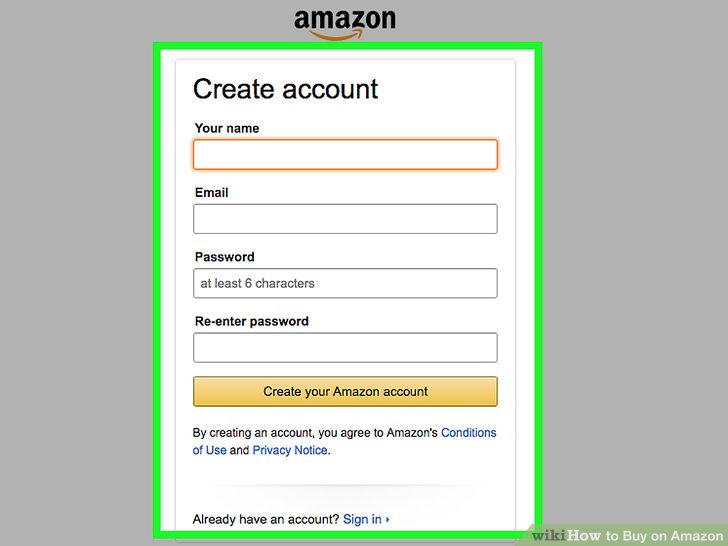
1.5 Điền vào mẫu đăng ký. Điền vào tên, email và mật khẩu mong muốn của bạn.
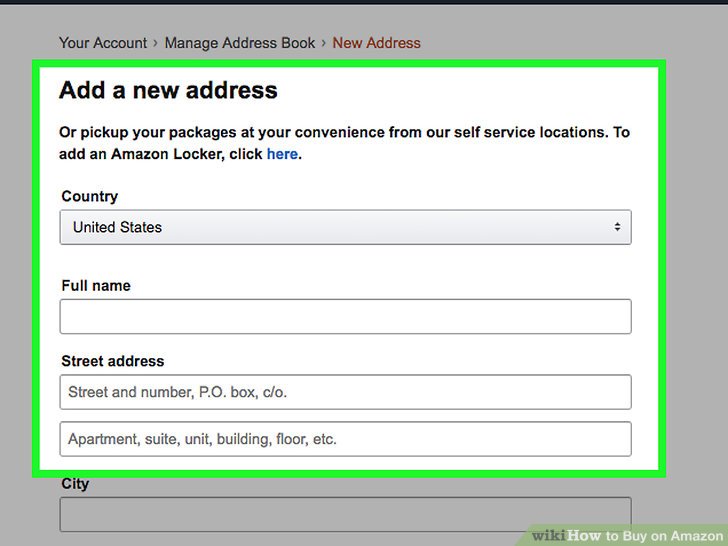
1.6 Thêm địa chỉ giao hàng của bạn. Bạn có thể gửi đến nhà hoặc công ty của bạn. Amazon cho phép bạn sử dụng nhiều hơn một địa chỉ giao hàng, vì vậy bạn có thể thêm nhiều địa chỉ. Nhấp vào liên kết với tài khoản của bạn trên mạng và chọn liên kết Sổ địa chỉ của bạn ở đầu menu. Trong phần Cài đặt, nhấp vào “Thêm địa chỉ mới.” Bạn có thể thêm tên và địa chỉ cho những người khác ngoài chính mình nếu bạn muốn gửi gói hàng cho ai đó. Ví dụ, bạn có thể muốn gửi các mặt hàng cho con bạn ở trường đại học, vì vậy bạn có thể nhập địa chỉ đó là của riêng bạn. Nếu bạn lo lắng về địa chỉ giao hàng của mình, bạn có thể sử dụng địa điểm lấy hàng của Amazon Locker, đây là dịch vụ được cung cấp bởi Amazon.
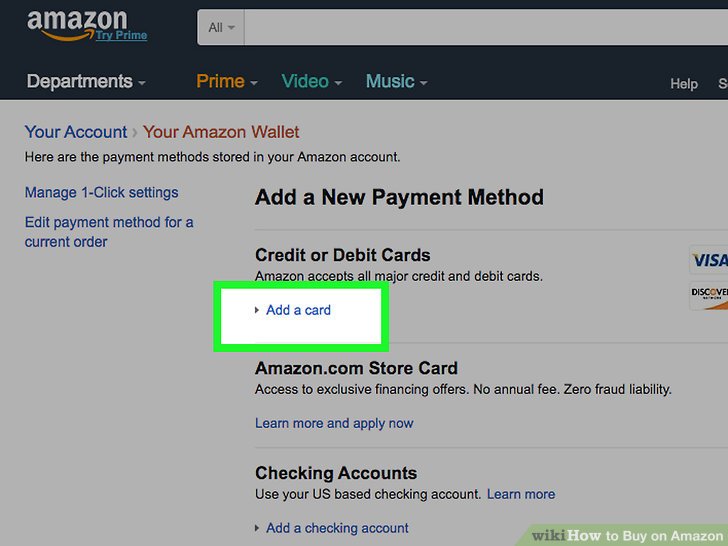
1.7 Thêm thông tin thanh toán của bạn. Bạn sẽ cần nhập thẻ tín dụng, thẻ ghi nợ, kiểm tra tài khoản hoặc thẻ quà tặng để bạn có thể thanh toán cho các giao dịch mua hàng của mình. Nhấp vào “Tài khoản của bạn”. Mở liên kết “Quản lý tùy chọn thanh toán” trong phần thanh toán. Nhấp vào “Thêm phương thức thanh toán”. Chọn phương thức thanh toán bạn muốn thêm, chẳng hạn như thẻ tín dụng. Nhập thông tin thanh toán của bạn. Đảm bảo rằng địa chỉ thanh toán là chính xác nếu địa chỉ giao hàng của bạn khác. Xác nhận mục nhập của bạn. Bước 2: Sử dụng thanh tìm kiếm
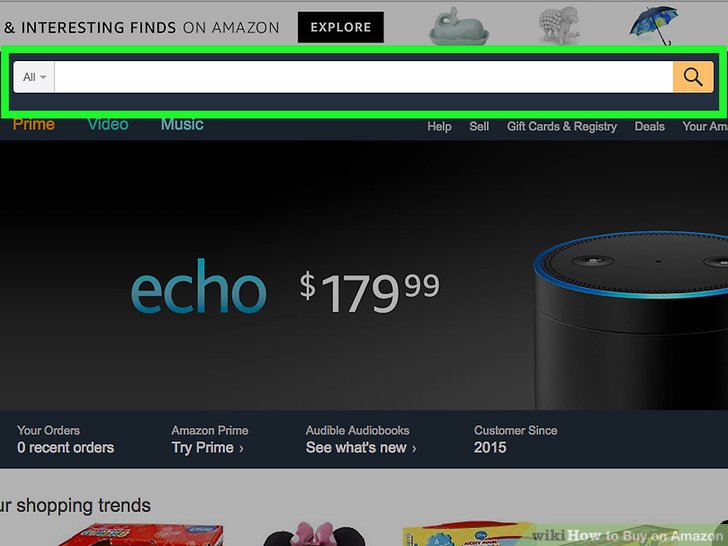
2.1 Xác định vị trí thanh tìm kiếm. Ở đầu trang bạn sẽ thấy một hộp hình chữ nhật màu xám. Sử dụng thanh tìm kiếm sẽ thu hẹp kết quả của bạn vì bạn đang tập trung vào từ khóa. Thanh tìm kiếm là tuyệt vời khi bạn có một mục cụ thể trong tâm trí. Ví dụ: nếu bạn muốn mua phần phát hành gần đây nhất của chương trình truyền hình Bones, thì bạn chỉ cần nhập Bones Season 10.
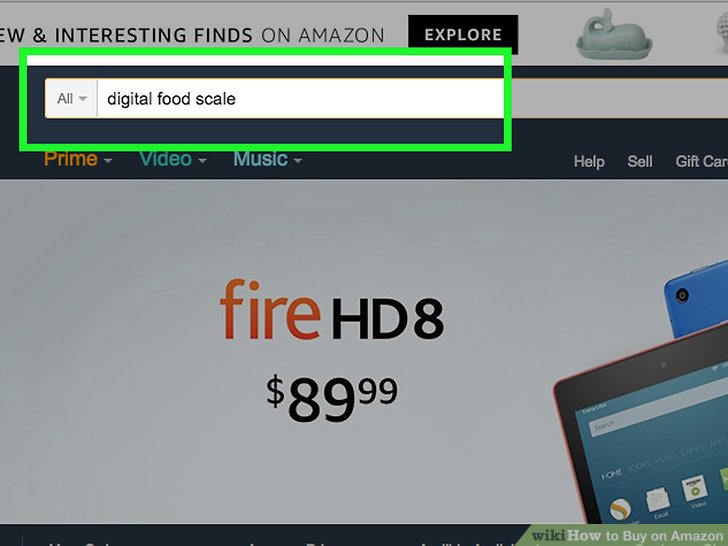
2.2 Nhập từ tìm kiếm của bạn. Sử dụng các từ khóa liên quan đến sản phẩm bạn muốn mua. Ví dụ: nếu bạn muốn mua một chiếc cân thực phẩm, bạn có thể nhập quy mô thực phẩm kỹ thuật số của Cameron vào hộp

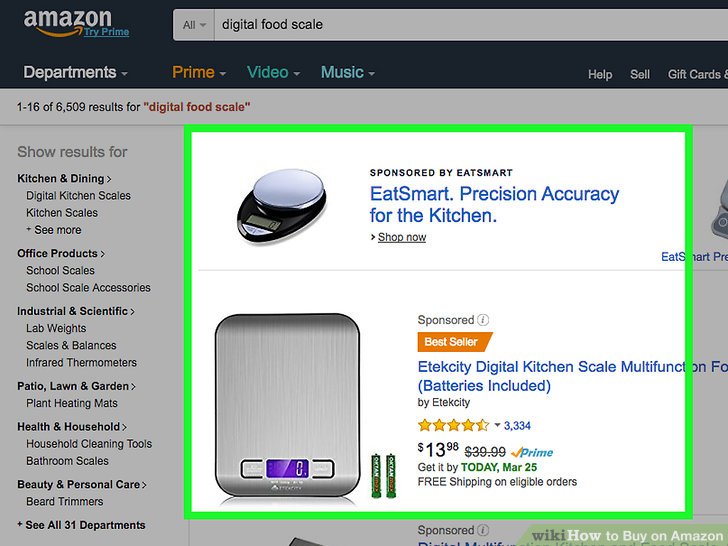
2.4 Lướt qua các kết quả. Sử dụng chuột của bạn, xem xét các tùy chọn sản phẩm. Nếu bạn không tìm thấy những gì bạn đang tìm kiếm, bạn có thể giới hạn kết quả của mình bằng cách sử dụng các danh mục được liệt kê trên thanh bên. Bạn cũng có thể thử một thuật ngữ tìm kiếm khác nhau.
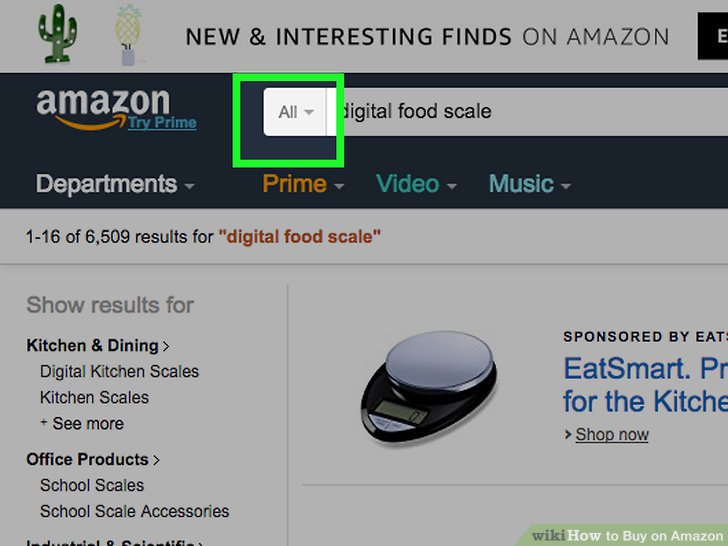
Bước 3: Tìm kiếm theo danh mục 3.1 Mở menu danh mục. Bên cạnh thanh tìm kiếm, bạn sẽ thấy một mũi tên. Nhấp vào mũi tên để hiển thị danh sách các danh mục. Tìm kiếm theo danh mục sẽ trả về nhiều kết quả hơn vì đây là tính năng tìm kiếm rộng hơn. Duyệt theo danh mục là tốt nhất khi bạn có ý tưởng về những gì bạn muốn nhưng không chắc chắn về sản phẩm chính xác. Ví dụ: bạn có thể muốn duyệt theo danh mục nếu bạn đang tìm kiếm một món quà cho một em bé tắm hoặc nếu bạn quan tâm đến việc mua nhạc mới nhưng không có ý tưởng về một nghệ sĩ.
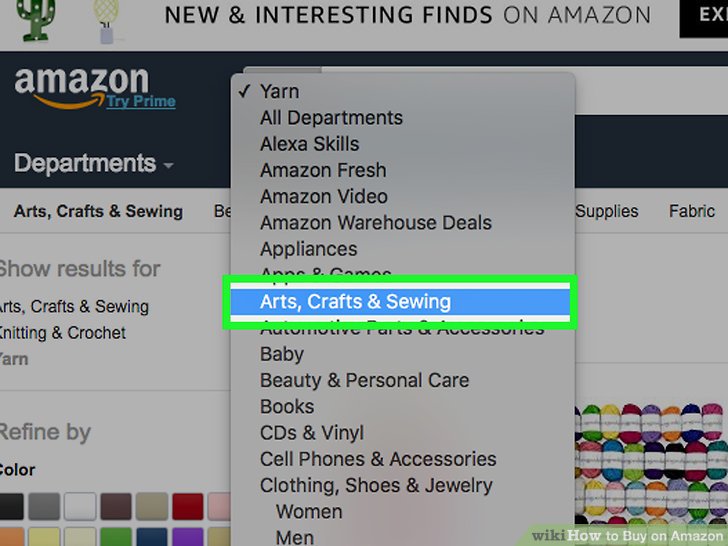
3.2 Chọn danh mục của bạn. Nếu bạn đang tìm kiếm một sản phẩm cụ thể, hãy chọn danh mục mà nó thuộc về. Ví dụ: nếu bạn đang tìm kiếm sợi cho một chiếc chăn bạn đang đan, thì bạn sẽ nhấp vào “Nghệ thuật, Thủ công & May”. Để thêm bộ lọc và thu hẹp lựa chọn danh mục của bạn, hãy sử dụng thanh bên ở bên trái của trang. Mỗi trang danh mục cung cấp cho bạn một lựa chọn các danh mục phụ. Để sử dụng các bộ lọc danh mục con, hãy chọn các hộp của các bộ lọc mà bạn muốn áp dụng.

Bước 4: Lựa chọn sản phẩm 4.1 Bấm vào một sản phẩm. Điều này sẽ show trang miêu tả Sản phẩm để bạn có thể đọc mô tả, chi tiết sản phẩm và đánh giá. Bạn cũng có thể xem hình ảnh bổ sung của sản phẩm. 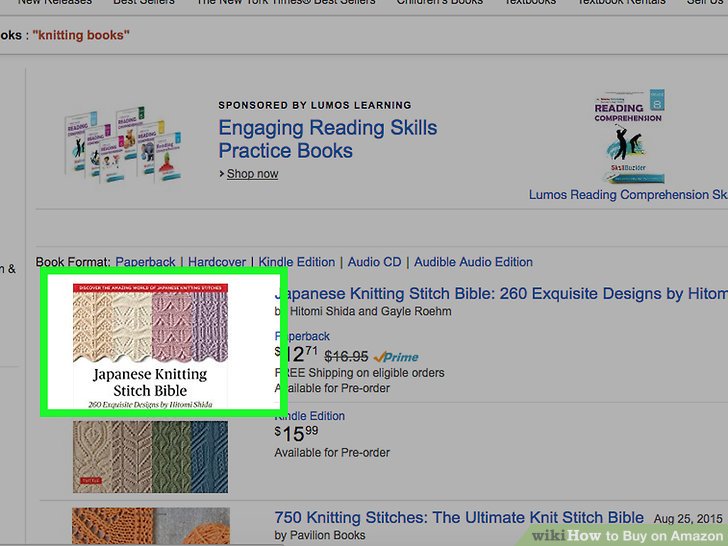 lựa chọn sản phẩm trên amazon4.2 Chọn mới hoặc đã qua sử dụng. Amazon hiển thị giá của sản phẩm mà nó có trong kho của mình, nhưng bạn có thể mua sản phẩm của mình từ những người bán khác. Trong phần mô tả vật phẩm, bạn sẽ thấy một liên kết có tiêu đề là Được sử dụng & mới, cung cấp cho bạn nhiều tùy chọn mua hơn. Nhấp vào liên kết được sử dụng & mới. Bạn sẽ thấy một danh sách tất cả các ưu đãi cho sản phẩm bạn đang xem. Danh sách này bao gồm chi phí và phí vận chuyển, tình trạng sản phẩm, địa chỉ của người bán và thông tin hồ sơ của người bán.
lựa chọn sản phẩm trên amazon4.2 Chọn mới hoặc đã qua sử dụng. Amazon hiển thị giá của sản phẩm mà nó có trong kho của mình, nhưng bạn có thể mua sản phẩm của mình từ những người bán khác. Trong phần mô tả vật phẩm, bạn sẽ thấy một liên kết có tiêu đề là Được sử dụng & mới, cung cấp cho bạn nhiều tùy chọn mua hơn. Nhấp vào liên kết được sử dụng & mới. Bạn sẽ thấy một danh sách tất cả các ưu đãi cho sản phẩm bạn đang xem. Danh sách này bao gồm chi phí và phí vận chuyển, tình trạng sản phẩm, địa chỉ của người bán và thông tin hồ sơ của người bán.
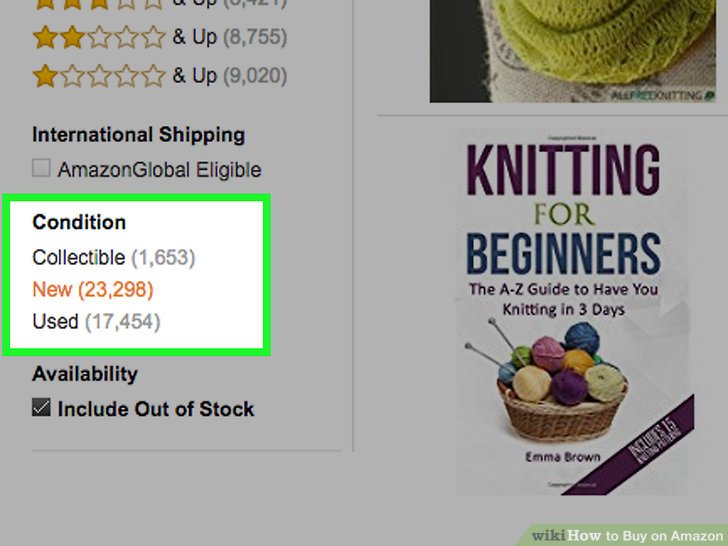
4.3 Để thu hẹp kết quả của bạn thành các sản phẩm mới hoặc đã qua sử dụng, hãy sử dụng các bộ lọc trên thanh bên trái. Ví dụ: nếu bạn không muốn dùng quy mô thực phẩm kỹ thuật số đã sử dụng, bạn có thể đánh dấu vào hộp mới của Wikipedia trên thanh bên để bạn chỉ được hiển thị các sản phẩm mới. Hãy cẩn thận về Amazon cung cấp vận chuyển miễn phí cho các đơn hàng đủ điều kiện trên 35 đô la, nhưng các mặt hàng đã sử dụng thường không tính số lượng. Khi thực hiện lựa chọn của bạn, đôi khi bạn quên xem xét chi phí vận chuyển. Kiểm tra xem Amazon có thực hiện đơn đặt hàng của bạn thông qua kho của họ hay nếu bạn đang mua từ một người bán tư nhân.
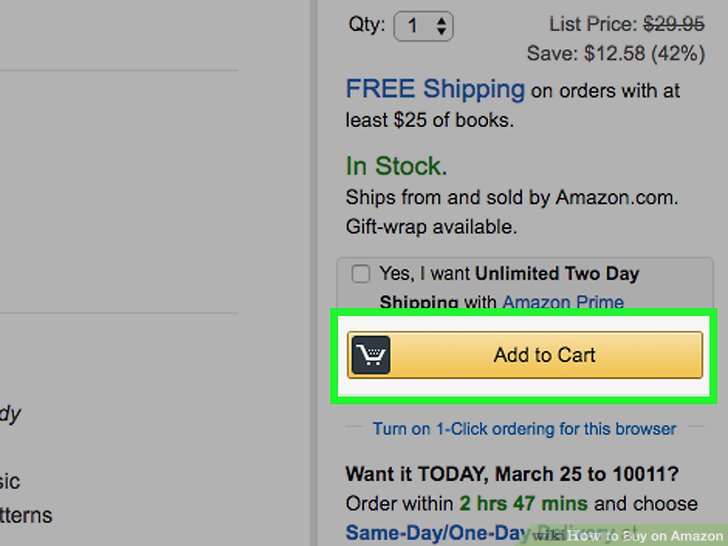
4.4 Nhấp vào “Thêm vào giỏ hàng”. Điều này sẽ đưa bạn đến một trang xác nhận rằng mặt hàng đó nằm trong giỏ hàng của bạn. Amazon cũng sẽ cho bạn thấy các mặt hàng liên quan mà bạn có thể quan tâm để mua. Amazon cho phép bạn đặt số lượng nếu bạn muốn mua nhiều hơn một sản phẩm. Bạn có thể để các mặt hàng trong giỏ hàng của mình trong một khoảng thời gian dài, nhưng Amazon sẽ xóa các mặt hàng hoặc điều chỉnh giá của chúng dựa trên tính khả dụng Bước 5: Hoàn thành đơn hàng amazon 5.1 Nhấp vào biểu tượng “Giỏ hàng”. Xem lại tất cả các mặt hàng mà bạn đang đặt hàng. Nếu bạn muốn thay đổi hoặc xóa các mục, bạn có thể nhập đúng số bạn muốn vào hộp Số lượng Số lượng.
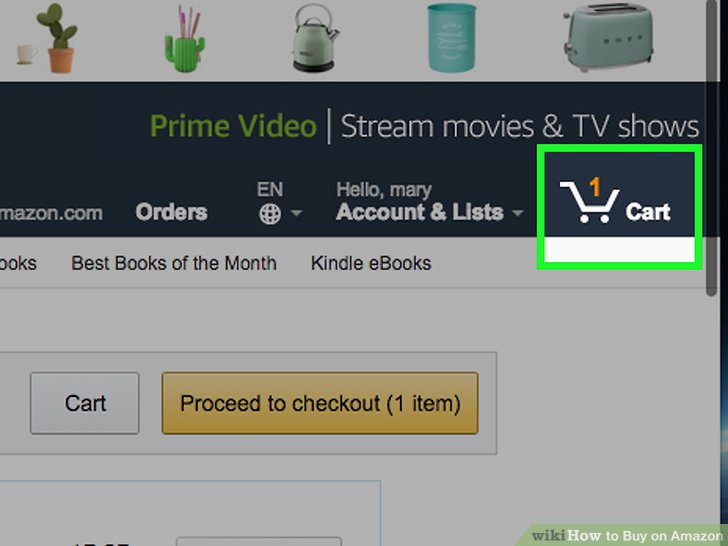
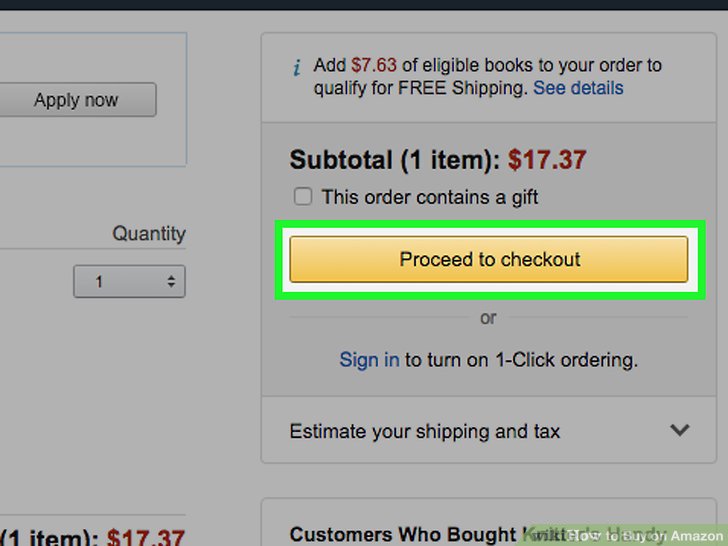
5.2 Nhấp vào “Tiếp tục thanh toán”. Trên trang web, nút này nằm ở bên trái của trang, trong khi trang web dành cho thiết bị di động sẽ hiển thị ở đầu trang “giỏ hàng”. Amazon sẽ nhắc bạn chọn địa chỉ và phương thức thanh toán chính xác cho đơn hàng của bạn.
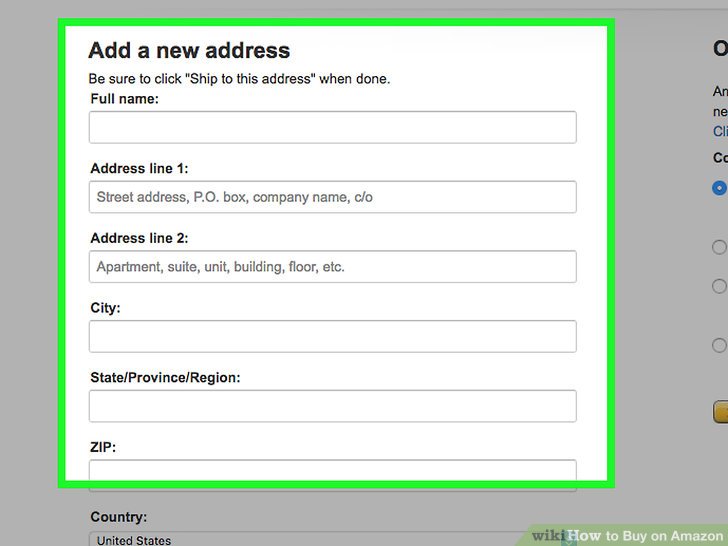
5.3 Chọn địa chỉ giao hàng của bạn. Amazon sẽ hiển thị cho bạn bất kỳ địa chỉ giao hàng nào được liên kết với tài khoản của bạn, vì vậy hãy đảm bảo rằng bạn chọn địa chỉ đi kèm với đơn hàng này. Ví dụ, nếu bạn đang gửi một món đồ cho con gái của bạn ở trường đại học, hãy chắc chắn rằng bạn chọn địa chỉ của cô ấy.
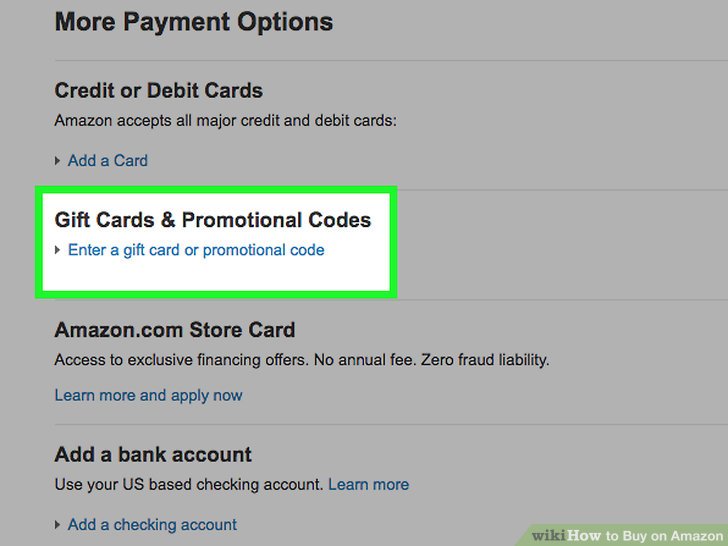
5.4 Hãy chọn phương thức thanh toán. Nếu bạn đã thêm nhiều tùy chọn thanh toán, Amazon sẽ liệt kê từng tùy chọn. Đảm bảo rằng lựa chọn bạn định sử dụng được chọn vì Amazon tự động mặc định cho một tùy chọn, điều này có thể không chính xác.
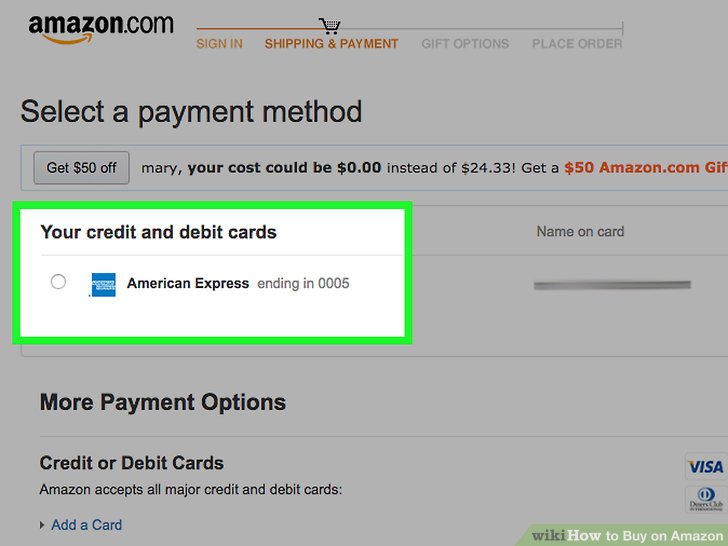
5.5 Nhập mã khuyến mại. Nếu bạn có bất kỳ mã khuyến mại nào, hãy nhập chúng vào hộp có nhãn Mã khuyến mại mã hóa trước khi hoàn thành đơn hàng của bạn.

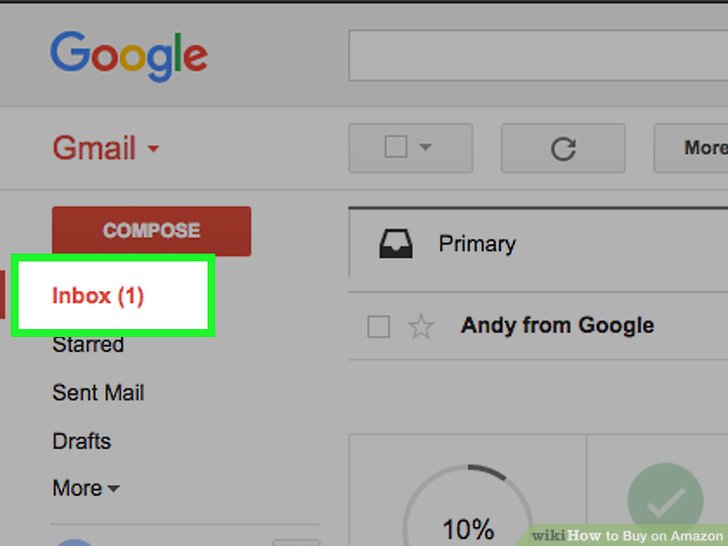
P/s: Thiết lập đặt hàng với chỉ 1 lần nhấp 1 Mở trang “Tài khoản của bạn”. Đặt hàng 1 lần nhấp là cài đặt cho phép bạn đặt và hoàn thành đơn hàng chỉ bằng một cú nhấp chuột, loại bỏ nhu cầu xem lại đơn hàng hoặc xác nhận bất cứ điều gì. Bạn sẽ cần kích hoạt Đặt hàng 1 lần nhấp, vì nó có khả năng bị sử dụng sai.
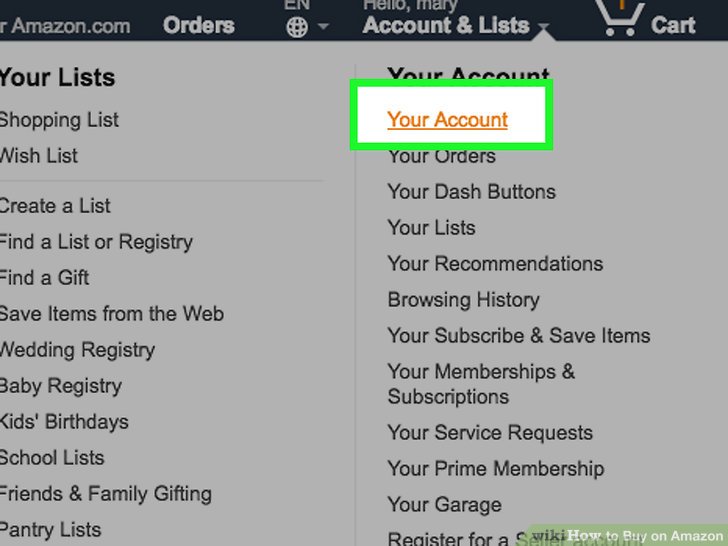
Nếu bạn chia sẻ máy tính với nhiều người khác nhau, bạn không nên đặt hàng 1 lần nhấp. 2 Nhấp vào liên kết “Cài đặt 1 lần nhấp”. Điều này nằm trong phần Cài đặt. Bạn sẽ được yêu cầu nhập lại mật khẩu trước khi có thể tiếp tục.
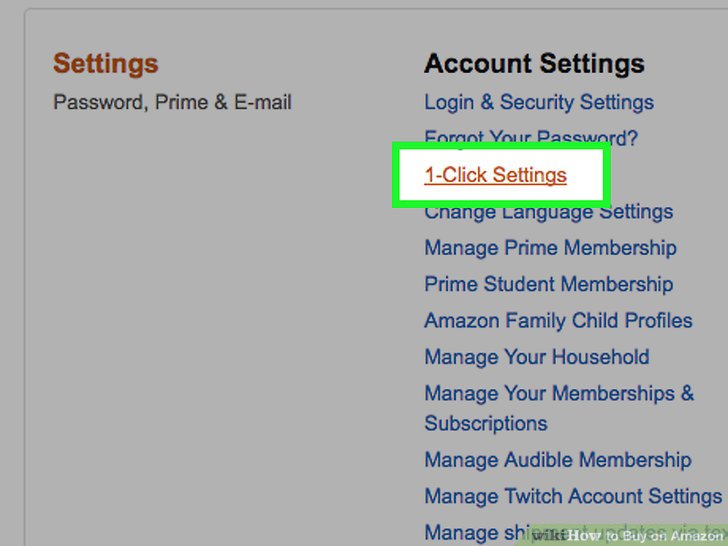
3 Đặt địa chỉ ưa thích và phương thức thanh toán của bạn. Đây sẽ là địa chỉ mà tất cả các đơn đặt hàng 1 lần nhấp được gửi đến và phương thức thanh toán sẽ được tự động tính phí. Bạn cũng có thể đặt phương thức giao hàng ưa thích của mình, điều này sẽ ảnh hưởng đến giá của bất kỳ giao dịch mua nào.
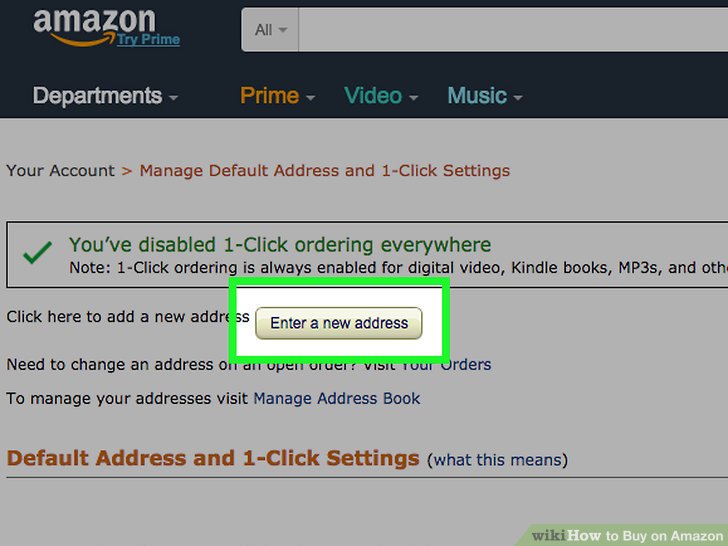
4 Kích hoạt chế độ 1 lần nhấp. Nhấp vào nút “Bật 1 lần nhấp” ở bên phải của trang. Điều này sẽ chuyển các cài đặt 1 lần nhấp cho tài khoản của bạn. Giờ đây, bạn có thể nhấp vào nút “Đặt hàng 1 lần nhấp” trên hầu hết các mặt hàng (bao gồm tất cả các mặt hàng kỹ thuật số bao gồm tất cả sách Amazon Kindle và ứng dụng Kindle, v.v., cũng như Amazon Video (trước đây gọi là Amazon Instant Video và Amazon Video theo yêu cầu )) để có ngay lập tức đặt hàng và vận chuyển.